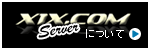『お申し込み方法と設定の仕方』続き ------->>>>
メール&ウェブサイトの設定
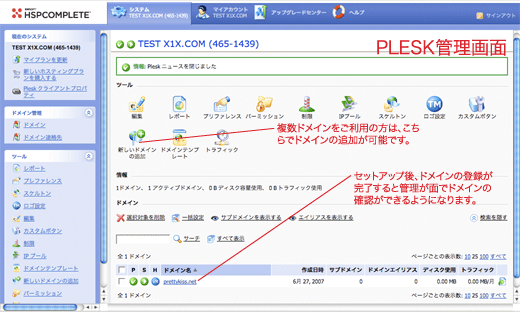
6. eメールの設定を行います。
前ページ(5)のドメイン登録を確認して画面下の「ドメイン」に登録されているお客様のアカウントのドメインがありますのでクリックしてください。(図上)
例:x1xserver.com(お客様のドメイン名)
※そのドメインの管理画面が開きますので、そこで「サービス」の項目中の 「メール」をクリックしてください。(図下)
例:x1xserver.com(お客様のドメイン名)
※そのドメインの管理画面が開きますので、そこで「サービス」の項目中の 「メール」をクリックしてください。(図下)
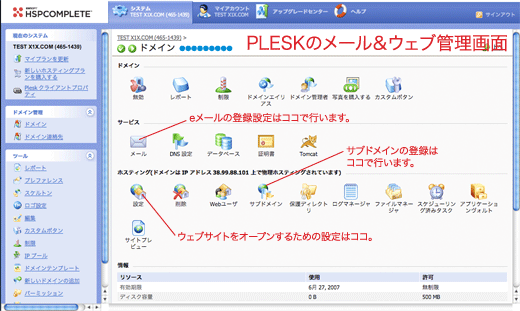
7. 新しいドメイン「XXXXXX」のメール名のぺージを確認します
「ツール」内の「新しいメール名の追加」  をクリックします。
をクリックします。
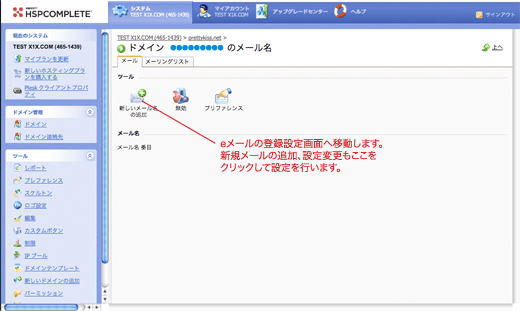
8. 「メール名作成」のページで、ご使用いただくメールの設定を行います。
「@」マークの前に登録、設定したいメールアドレス名を記入します。パスワードも自由に
決めることができます。OKをクリックして決定します。作りたいメールアドレスは、同じ方法で
追加してください。
決めることができます。OKをクリックして決定します。作りたいメールアドレスは、同じ方法で
追加してください。
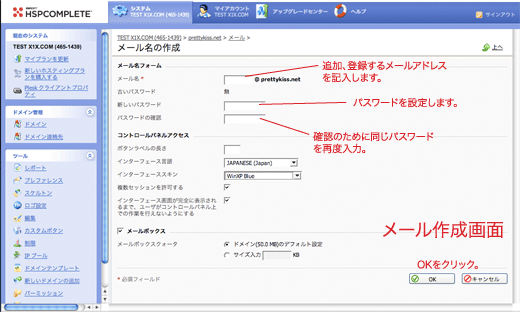
9. メールの詳しい設定
メールアドレスを設定すると、各アドレスごとに詳しい設定を行うことができます。
ここでは、メールボックスのサイズの変更、転送設定、SPAMフィルタ、ウィルスチェックの設定などをメールアドレスごとに簡単に設定することができます。
それぞれの変更、利用するボタンをクリックして、設定を行ってください。
それぞれの変更、利用するボタンをクリックして、設定を行ってください。
※SPAMフィルタ、Dr.Web(ウィルスチェックソフト)も標準(無料)で装備されています。
9-1. メールソフトでのメールを送受信するために、ご利用のメールソフトの設定を行ってみましょう。
※ここでは例としてOutlook Expressの設定についてお伝えします。
◆ Outlook Expressの設定方法 ◆
| 1. Outlook Express を起動 2.「ツール」から「アカウント」を開く 3.アカウントの設定画面が開きますので、「追加」から「メール」を開く 4. 宛名として表示させたい名前を記入して「次へ」をクリック 5. 「既存の電子メールアドレスをしようする」を選択して、ご利用のメールアドレスを記入 例: yourname@x1xserver.com ※「受信メールサーバの種類」については、「 POP3 」の場合 6. 送受信メールの設定は以下の通りに入力 POP3: mail. お客様のドメイン名 (例: mail.x1xserver.com ) SMTP: mail. お客様のドメイン名 (例: mail.x1xserver.com ) *POP3 のポートは 110 、 SMTP は 25 です。 *ドメイン名を新規にお申し込み、ご登録されたお客さまの場合、ドメイン名の登録が完了しても、ドメイン名での接続までは数日かかりますので、その間 web10.x1xserver.com を使ってFTPをご利用いただくことができます。また、他環境から移行中でまだDNS切替前のお客様も同様に、web10.x1xserver.com を指定ください。 アカウント名 / ログイン名: お客様が作成致しましたeメールアドレス ※アカウント名=メールアドレス パスワード:お客さまがご登録いただいたパスワード 7. ご記入が完了したら「次へ」「完了」をクリックしてメールソフトの登録は完了です 実際にメールの送受信を行ってみてください。 |
◆ メール送信が不可能となる場合の対処方法 ◆
突然メールの送信が不可能となる場合がございますが、このような場合の対処法として以下をご確認ください。
Outlookのツール ー> アカウント ー> メールアカウントのプロパティの詳細設定タブにあります送信メールのサーバのポート番号を 25 から 587 へ変更し、「OK」をクリックして完了です。
以下のURLへアクセス頂くだけでご利用いただけます。
お客様のドメインの有効化後、下記URLよりお客様のドメインウェブメールへお進みください。
http://webmail. お客様のドメイン名
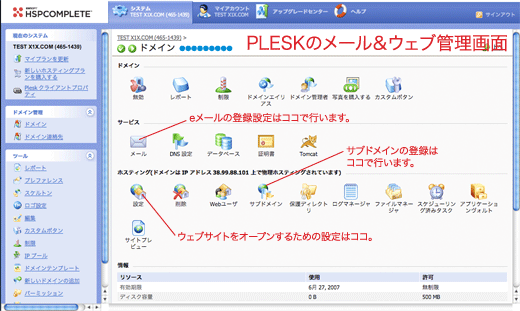
物理ホスティング: ドメインのバーチャルホストを作成する場合に選択してください。
標準転送: Webブラウザを介してドメインにURLアクセスされる時に、ドメインURLを別のドメインに転送する場合選択してください。
※ドメインにアクセスするとこのアドレスにリダイレクトされます。URLが変わったことはブラウザを見て確認できます。
フレーム転送: 宛て先URLがソースとなるシングルフレームを作成する場合に選択してください。
※ドメインにアクセスするとこのアドレスにリダイレクトされます。URLが変わったことはブラウザを見ても分かりません。
Outlookのツール ー> アカウント ー> メールアカウントのプロパティの詳細設定タブにあります送信メールのサーバのポート番号を 25 から 587 へ変更し、「OK」をクリックして完了です。
*こちらでも詳しく解説していますので、ご覧ください。
◆ ウェブメールのご利用◆
以下のURLへアクセス頂くだけでご利用いただけます。
お客様のドメインの有効化後、下記URLよりお客様のドメインウェブメールへお進みください。
http://webmail. お客様のドメイン名
※X1X-共有サーバでのウェブメールは、Hordeを使用しています。
11. ウェブサイトの設定について
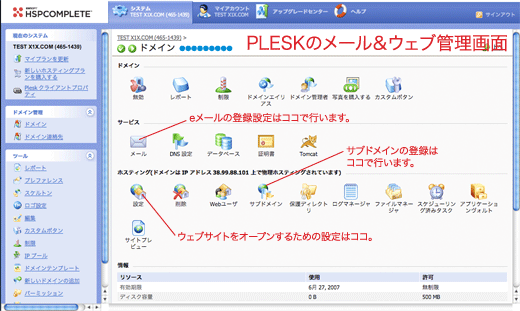
メールの設定と同様にドメイン名をクリックしてセットアップのページへ移動します。
ドメインを登録する際に既にホスティングのセットアップを行った場合は、設定は完了しています。
※バーチャルホストとしてドメインを追加して頂く場合は、『物理ホスティング』を選択します。
ドメインを登録する際に既にホスティングのセットアップを行った場合は、設定は完了しています。
※バーチャルホストとしてドメインを追加して頂く場合は、『物理ホスティング』を選択します。
◆ホスティングタイプ◆
物理ホスティング: ドメインのバーチャルホストを作成する場合に選択してください。
標準転送: Webブラウザを介してドメインにURLアクセスされる時に、ドメインURLを別のドメインに転送する場合選択してください。
※ドメインにアクセスするとこのアドレスにリダイレクトされます。URLが変わったことはブラウザを見て確認できます。
フレーム転送: 宛て先URLがソースとなるシングルフレームを作成する場合に選択してください。
※ドメインにアクセスするとこのアドレスにリダイレクトされます。URLが変わったことはブラウザを見ても分かりません。
12. FTPアカウントの作成
このページで、サイトのコンテンツをダウンロードおよびアップロードするのに必要なFTPアカウントを作成できます。先に設定を済ませている場合は、IDやPWの変更をここで行うことができます。
◆アカウントプリファレンス◆
FTPログイン: FTP接続する際のアカウントを製作します。
新しいFTPパスワード: FTP接続する際のパスワードを入力します。
※サービスを有効にする場合、チェックを入れてください。
FTPログイン: FTP接続する際のアカウントを製作します。
新しいFTPパスワード: FTP接続する際のパスワードを入力します。
◆サービス◆
※サービスを有効にする場合、チェックを入れてください。
| Apache ASP 対応 | Active Server Pages サポート |
| SSI 対応 | Server Side Included(SSI) スクリプト |
| PHP 対応 | PHP スクリプトを含む html ドキュメントのサポート |
| CGI 対応 | 個別の cgi-bin ディレクトリと CGI スクリプト |
| Perl サポート | Perl スクリプト |
| Python サポート | Python スクリプト |
| FastCGI サポート | FastCGI スクリプト |
| Web 統計 | ドメインのアクセス統計保持 |
| カスタムエラードキュメント | カスタムエラードキュメント設定 |
13. FTPでサイトコンテンツのアップロード
FTPを使ってサイトコンテンツをサーバーへアップロードを行います。
*ドメイン名を新規にお申し込み、ご登録されたお客さまの場合、ドメイン名の登録が完了しても、ドメイン名での接続までは数日かかりますので、その間 web10.x1xserver.com を使ってFTPをご利用いただくことができます。また、他環境から移行中でまだDNS切替前のお客様も同様に、web10.x1xserver.com を指定ください。
FTPを使ってサイトコンテンツをサーバーへアップロードを行います。
*ドメイン名を新規にお申し込み、ご登録されたお客さまの場合、ドメイン名の登録が完了しても、ドメイン名での接続までは数日かかりますので、その間 web10.x1xserver.com を使ってFTPをご利用いただくことができます。また、他環境から移行中でまだDNS切替前のお客様も同様に、web10.x1xserver.com を指定ください。
| FTP HOST: | ftp.お客様ドメイン名 もしくは web10.x1xserver.com |
| FTP ID: | [ステップ1にて作成したFTP ID] |
| FTP パスワード: | [ステップ1にて作成したFTP パスワード] |
14. お客様の公開するためのウェブドキュメントは、"httpdocs"フォルダー内に置いて下さい。
これでウェブの公開も完了です。
これでウェブの公開も完了です。
*ホスティング管理には、PLESK管理画面からのログインが必要になります。
以下のURLからアクセスしてください。PLESKアカウントのID、PWは、前ページ(2)の解説にあるように『編集』ボタンをクリックして
確認することができます。
確認することができます。
PLESK管理画面:https://web10.x1xserver.com:8443/