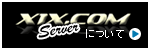■ PLESK『操作マニュアル』
X1X SERVER.COMの共有サーバープランで提供しておりますコントロールパネル『PLESK』の操作マニュアルをご紹介します。
■ ホスティング
Webホスティングに関する設定
□ 設定
「設定」ボタンをクリックすると、ドメインの物理的ホスティング設定確認ができます。FTPアカウントのパスワードの変更が可能です。パスワードを入力し、「OK」ボタンで変更が完了です。この操作は、確認のみで変更はできません。
□ WEBユーザ
WEBユーザのホームページ(ドメイン名/WEBユーザ)のWEBユーザを管理ができます。
「新しいWEBユーザを追加」ボタンをクリックすると、WEBユーザの追加ページが表示されます。
WEBユーザ追加
「WEBユーザ名」にWebユーザ名を入力。
「新しいパスワード」「パスワードの確認」に同じパスワードを入力。
「SSI対応」は、このWEBユーザに対し、SSIを有効にする場合に、チェックをしてください。
「PHP対応」は、このWEBユーザに対し、PHPを有効にする場合に、チェックをしてください。
「CGI対応」は、このWEBユーザに対し、CGIを有効にする場合に、チェックをしてください。
「mod_perl対応」は、このWEBユーザに対し、mod_perlを有効にする場合に、チェックをしてください。
「mod_python対応」は、このWEBユーザに対し、mod_pythonを有効にする場合に、チェックをしてください。
入力後、「OK」ボタンでWEBユーザが追加されます。
WEBユーザの編集
WEBユーザのページのWEBユーザ名を選択してください。
WEBユーザのパスワードの変更、WEBユーザの各種対応の変更ができます。
編集が終わったら、「OK」ボタンを押すと、編集完了です。
※WEBユーザの削除は、WEBユーザ名の右にあるチェックボックスにチェックを入れ、「OK」ボタンを押すと、削除の確認画面が表示されますので、「削除の確認」にチェックを入れ、「OK」ボタンを押すと、Webユーザの削除が完了します。
WEBユーザの権限
WEBユーザはWEBユーザのアカウントを使用してFTPにログインできます。WEBユーザの領域は、ドメイン名/~webユーザ以下となります。
ドメイン名/WEBユーザ以下のファイルの操作が可能です。
※WEBユーザはドメイン名直下のファイルの操作はできません。
□ ディレクトリ
「ディレクトリ」ボタンをクリックすると、SSLまたはNon-SSLのパスワードで保護されたディレクトリが作成できます。
「新しいディレクトリを追加」ボタンをクリックすると、ドメインの新しい保護ディレクトリを作成画面が表示されます。
「ディレクトリ名」には、認証をかけたいディレクトリまでのルートを指定します。(半角英数のみ)
「ディレクトリの位置」の非SSLディレクトリと、SSLディレクトリの保護を掛けたいディレクトリにチェックを入れます。
「ヘッダーテキスト」には、認証画面に表示される文字を入力します。(半角英数字のみ)
入力後、「OK」ボタンを押すと、保護ディレクトリの作成が完了します。 続いてこのディレクトリにアクセスできるユーザー設定に移ります。
□ ログマネージャ
「ログマネージャ」ボタンをクリックすると、ドメインのログファイル管理ページが表示されます。
ドメインに関係したログファイルが表示されます。表示させたいログファイル名をクリックすると、ファイルのログが別ウィンドウで表示され、エラーログ等を見る事ができます。
※「表示されるログファイルの行数」に行数を指定する事もできます。
□ ファイルマネージャ
「ファイルマネージャ」ボタンをクリックすると、ファイルの一覧ページが表示されます。
データをアップロードするディレクトリをクリックします。通常のファイルの転送先ディレクトリは「httpdocs」、SSL対応のファイルの転送先ディレクトリは「httpsdocs」を、cgiファイル転送先ディレクトリは「cgi-bin」を指定してください。データをアップロードするディレクトリを指定したら「ファイル作成」をクリック。
ファイルマネージャーのアップロードファイルページが表示されます。
アップロードするファイルが既にある場合には、アップロードファイルの「ファイルソース」の「参照」ボタンをクリックし、アップロードするファイルを選択し、「OK」ボタンを押すと、ファイルがアップロードされます。
アップロードするファイルがまだない場合には、ファイル作成の「ファイル名」に作成したいファイル名(拡張子も必要)を入力します。「HTMLテンプレートを使用します」にチェックを入れると、HTMLのテンプレートを利用し、ファイルを作成する事ができます。ファイルの作成が終了したら、「OK」ボタンを押すと、ファイルがアップロードされます。
※ファイルマネージャを利用して、一度に複数のファイルをアップロードする事はできません。複数のファイルをアップロードする場合は、FTPソフトを利用される事をお勧めします。
パーミッションを変更
パーミッションを変更したいファイル名のパーミッションをクリックすると、「パーミッションを変更する」ページが表示されます。変更後、「OK」ボタンを押すと、パーミッションの変更は完了です。
その他にもフォルダの作成、フォルダの削除、ファイルの削除、ファイルのコピーなどがご利用いただけます。
□ サイトプレビュー
「サイトプレビュー」ボタンをクリックすると、別ウィンドウで、ドメインのサイトプレビューが表示されます。